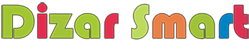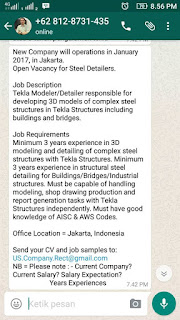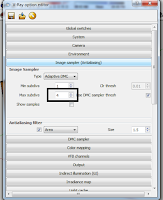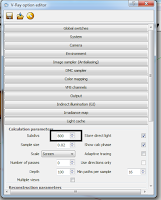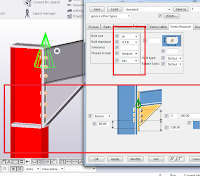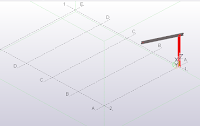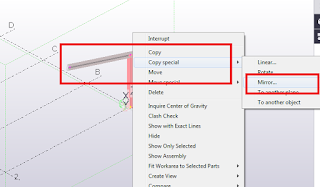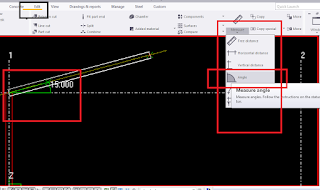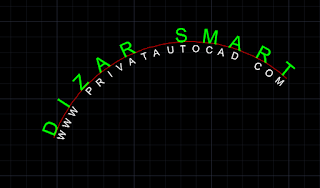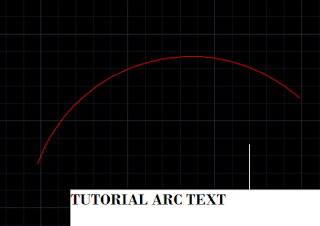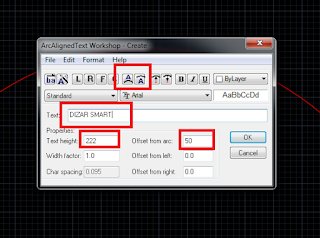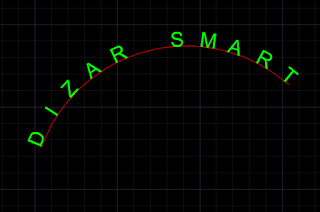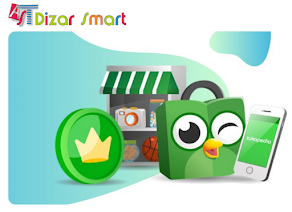Tuesday, December 20, 2016
Jasa Konstruksi Baja
Konstruksi Baja Konvensional & Baja Ringan
Selamat siang Agan sekalian...
Dizar Smart kini menjalin kerjasama dengan Dadiyo Konstruksi,dengan semangat ingin berkembang kami selalu berusaha untuk memenuhi kebutuhan Customer kami.
Kami menyediakan jasa konstruksi mulai dari tahap perencanaan hingga ke pembangunan,dengan Pengalaman kami yang sudah lebih dari 8tahun maka kami siap melayani semua kebutuhan dari cutomer kami.(Sesuai dengan bidang keahlian yang kami miliki).
Selama 8 tahun lebih kami bekerja di bidang Konstruksi baja dan kami bisa menyelesaikan lebih dari 100 proyek pembangunan dengan material dasar Baja.
Baiaya jasa yang kami tawarkan sangatlah terjangkau,diharapkan agar semua cutomer kami bisa menjalin kerjasama dalam waktu yang panjang,namun begitu kami juga tetap mengutamakan Kualitas kerja.
Konstruksi baja Ringan juga kami tawarkan untuk memenuhi kebutuhan Anda yang ingin membuat bangunan pabrik,Gudang,platform dan lain sebagainya.
dengan bahan material baja Hitents (G450) maka kami akan memberikan solusi untuk Anda yang membutuhkan jasa kami dengan waktu yang relaltif cepat tapi dengan harga yang lebih terjangkau.
Anda juga bisa mendapatkan Design geratis dari kami.
Jika ingin tahu tentang jasa yang kami sediakan silahkan Klik kata kunci di bawah
Semoga info dari kami bermanfaat..
Friday, December 16, 2016
Paket Hemat Belajar Design
Privat Belajar Autocad Dan Sketchup
Info yang baik kami beritahukan untuk kamu yang sedang mencari tempat belajar Autocad dan Sketchup,bagi sebagian orang mungkin kata kata Autocad ataupun Sketchup sudah tidak asing lagi di telinga,namun begitu pasti ada juga yang masih belum paham Apasih itu Autocad dan Sketchup.Baiklah saya ga akan berpanjang lebar di sini,bagi yang belum tahu dan ingin tahu devinisi Sketchup silahkan Klik disini Devinisi Sketchup untuk Autocad silahkan klik Disini Devinisi Autocad
Info Kursus Autocad.
Dizar Smart akan memberikan Solusi untuk Kalian yang sedang mencari tempat kursus Autocad,kenapa begitu?karena kami akan memberikan materi sesuai dengan keiinginan kalian,selain itu waktu bisa diatur menyesuaikan waktu senggang yang Anda miliki.
Besarnya biaya belajar di tentukan dari banyaknya kebutuhan yang Anda inginkan,tapi tidak usah khawatir karena biaya bisa di bayar 2 atau 3 kali dan kita akan Belajar sampai Bisa tanpa di batasi sampai berapa kali pertemuan.
Ini adalah salah satu Contoh foto yang kami ambil ketika kami sedang melayani pelanggan kami.
Terlihat begitu santai dalam belajar,tapi tetap fokus,bebas tanpa aturan yang penting sopan.
waktu dan tempat yang Flexible.
Beliau adalah seorang pengusaha yang bergerak di bidang property,Videotron,Rental,Sperepart dan Media Advertising.
Semoga Sukses selalu bapak Aris.
mungkin jika yang ingin membutuhakan jasa dari Beliau silahkan bisa hubungi di kontak saya langsung.
Info kursus Sketchup dan Vray
Sketchup merupakan software yang sangat mendukung sekali untuk kita yang bekerja di bidang pembangunan baik Sipil ataupun Arsitek,mau Exterior atau Interior.
cara kerjanya yang begitu cepat sangat di andalkan sekali untuk mengejar visualisasi project yang sangat Mendesak sekalipun (Masih dalam batas wajar).
Selain itu Sketchup juga di dukung dengan Plugin tambahan yang bernama Vray.
Vray berfungsi sebagai pengatur material,cahaya,kualitas pixel gambar dan keaadan sekitar yang intinya akan merubah gambar yang masih dalam bentuk sketsa kasar menjadi mendekati Real.
(yang Nyata Hanya Milik Allah)
Silahkan Lihat Contoh gambar berikut.
Contoh Gambar sketsa kasar (Belum melalui proses Vray)
Contoh gambar yang sudah melalui Proses Vray (Rendering)
Sampai disini mungkin cukup wawasan yang bisa kami berikan.
Selanjutnya Berita baiknya untuk Anda adalah jika ingin Belajar Autocad dan Sketchup maka kami akan memberikan potongan harga sebesar Rp 500.000 tapi jika mengambil salah satu materi pelajaran saja maka harganya akan tetap sama.
Info lebih Lengkap silahakan Hubungi
0856 1242 848 (Dizar Smart)
Sunday, December 4, 2016
Loker Drafter Tekla
Lowongan Kerja Bulan Desember 2016
Asalamualaikum semua sahabat Dizar Smart dimanapun berada,kami hanya menyampaikan amanah saja,barangkali ada yang berminat dan memenuhi kriteria sebagai kandidat calon pekerja,maka saya persilahkan untuk segera mendaftarkan Diri di kontak atau Email yang sudah tersedia.
Singkat cerita dari percakapan saya bisa di lihat di Screen shot yang sudah saya upload di atas.
Info ini hanya bersifat sementara karena di butuhkan segera.
ya mungkin hanya ini yang bisa saya informasikan,semoga bermanfaat dan selamat mencoba.
Semangat....
Friday, December 2, 2016
Kursus Sketchup dan Vray Render
Kursus Sketchup vray area Tambun,Cikarang,Karawang,Cibitung,Bekasi dan Jakarta
Asalamualaikum...Dizar smart adalah penyedia jasa Kursus Design dengan materi pelajaranya adalah Autocad,Sketchup dan Tekla Struktur,Dengan pengajar yang berpengalaman di bidangnya maka kami siap memberikan pelayanan yang akan membuat Anda merasa nyaman dan Puas karena telah memilih Dizar Smart.
Tujuan kami adalah Menghasilkan Siswa pelajar yang berkualitas,dan di harapkan bisa siap bersaing di dunia kerja.
Pada kesempatan kali ini kami ingin membahas lebih khusus yaitu untuk materi Pelajaran
Sketchup dan Vray Render ,Untuk yang sudah familiar dengan Sketchup pasti kata kata Vray Render sudah tidak asing lagi di telinga,namun untuk yang masih belum faham maka saya ingin memberikan sedikit ulasan mengenai Software Sketchup dan Vray.
Di atas adalah salah satu contoh gambar yang dibuat menggunakan Software Sketchup,detail ukuran dan bentuk di sesuaikan dengan keiinginan dari Customer.
Software Sketchup sangatlah menjadi pilihan untuk kita yang mengandalkan kecepatan,namun kualitas juga tidak usah di ragukan lagi.
secara Visual gambar yang di hasilkan oleh sketchup masih berkualitas sedang(kasar),untuk finishingnya atau ke tingkat penghalusan gambar maka kita perlu menambahkan beberapa efek material dan cahaya dengan menggunakan software tambahan yaitu yang bernama Vray.
Terlihat sangat beda sekali kualitasnya saat kita sudah melakukan proses menggunakan Software Vray atau Plugin Vray.jadi kesimpulanya adalah kedua software sangatlah berkaitan Fungsinya.
Sketchup untuk membuat sketsa gambar secara cepat sedangkan Vray untuk penunjang sketchup agar kualitas gambarnya menjadi lebih bagus lagi.
nah bagi teman teman yang ingin mempelajarinya silahkan daftar langsung bersama Dizar Smart.
Kita akan belajar bersama dengan jaminan belajar sampai Bisa dan jaminan Uang kamu akan kembali.
untuk info kontak silahakan klik di sini
Wednesday, November 23, 2016
Tips Render Vray Sketchup
Cara Render Vray Sketchup
Assalamualaikum sahabat Dizar Smart semua,Apa kabar kalian hari ini?
Semoga dalam Lindungan Allah Subhanahuwata'ala...Amin..
Di hari yang cerah ini saya akan memberikan sedikit Tips dan Trik Untuk mengoprasikan Plugin Vray dalam Sketchup.
Banyak sekali kejadian yang di alami saat kita belajar mengoprasikan Vray Sketchup,jika boleh saya sebutkan Diantaranya Adalah :
- Proses Render yang Terlalu lama
- Hasil Render yang tidak bagus atau sama sekali terlihat tidak Real
- Terlihat keanehan yang terdapat dalam gambar hasil Render
- Noise yang sangat menggangu pandangan mata kita
- Cahaya yang terlalu terang / Redup
- Material yang tidak sesuai dengan harapan
Masih banyak lagi yang lainya yang mungkin jika saya sebutkan malah kebanyakan...
Sedikit saya akan memberi penjelasan tentang masalah masalah yang sudah saya sebutkan di atas.
Banyak sekali faktornya,kita harus tau kemampuan mesin komputer yang kita pakai dulu,kalo seandainya speck komputer kita masih berkisar di Core i3 untuk pengaturan Vray Options mungkin jangan terlalu berani,Mungkin Ilustrasinya silahkan lihat gambar di bawah.
Di bagian System
Dinamic Memory Limit bisa di Isi 1/2 dari total kapasitas RAM kamu misalnya jika RAM 4GB maka isi saja 2000.
Render Region Devision
Di kolom X dan Y = Ini adalah kotak Core Render kamu
jika di isi semakin besar maka kotak render kamu yang berjalan akan semakin besar juga,bisa di isi 42-64-100 dan seterusnya.
catatan : jika speck komputer kamu kurang bagus maka mending jangan di ubah angkanya.
kasian komputernya bakal cepet panas...
Image Sampler
Di bagian Max Subdivs bisa kamu isikan Angka yang besaranya sesuai dengan kemampuan komputer kamu.
hal ini akan berpengaruh pada kualitas pixel gambar kamu.
semakin besar maka akan semakin bagus.
Saran saya untuk yang pakai Core i3 maka di isi saja angkanya 8-16.
kalo untuk Speck yang lebih bagus ya silahkan berexperiment sendiri.
Semakin Angkanya Tinggi maka kualitas gambar akan bagus tapi waktu render akan semakin lama juga.
Iradiance Map
Di bagian Min rate silahkan di isi angka 2 saja,Defaultnya biasanya sih 3,Ini sangat berfungsi untuk mempercepat proses Render,karena seharusnya Prepase di lakukan 2x sedangkan Prepase hanya di lakukan 1x saja jika angka di dalam Min rate di ganti menjadi 2.
Hsph.Subdivs bisa di isi 50 sampai 150
interp.sampler bisa di isi 20-100
Di kedua bagian ini bisa mengurangi adanya blocchi.
Blocchi adalah bercak hitam atau bayangan hitam tidak jelas yang terdapat pada gambar hasil render.
Light Cache
Di bagian Subdivs angkanya bisa di naikan menjadi 1200-1500 hal ini bisa berpengaruh pada kualitas cahaya yang baik.
saran saya kalo tidak di butuhkan sekali ya tidak usah di rubah juga tidak apa apa kok,soalnya bisa jadi berat proses rendernya.
Hasil Render yang Tidak bagus...Kenapa????
Jika dalam tahap belajar sudah sangat wajar sekali kalo hasil gambar kita itu tidak bagus atau belum sesuai dengan keiinginan.
Ada beberapa faktor disini...
diantaranya adalah : Gambar design yang memang tidak bagus,Setting material yang belum tepat,Setting Vray yang tidak menyesuaikan dengan kemampuan komputer dll.
Cara mengatasinya adalah
- Menggambar dengan skala yang benar
- pakailah komponent dari gambar yang di design dengan bagus
- jika belum bisa setting material pakailah VISMAT
- Untuk lebih bagusnya pakailah HDRI sebagai back ground gambar kamu.
Untuk menhidari Noise janganlah kita cahaya yang kita gunakan haruslah cukup jangan telalu over,karena faktor yang besar terjadinya Noise karena kelebihan Cahaya.
setting material jangan terlalu besar untuk tingkat reflexinya.
Mungkin ini sedikit Ilmu yang bisa saya Share,Semoga bermanfaat.
Jangan Malas belajar.
Mohon maaf jika ada yang belum sesuai,mungkin jika yang ingin memberikan tambahan silahkan..
Terimakasih..
Friday, November 11, 2016
Import dwg to Sketchup
Cara Import data dari Autocad ke Sketchup
Saya akan memberikan Tutorial bagaimana caranya kita input data dengan format .dwg di dalam Sketchup,caranya cukup simpel dan mudah.Silahkan di coba
Buka Program Sketchup kamu,kali ini saya menggunakan Sketchup versi 2013.
silahkan klik menu File - Import
Untuk Download Sketchup 2013 klik disini
Setelah itu maka akan keluar kotak dialog seperti gambar disamping.
Jangan lupa di dalah kotak pilihan File of type kamu ganti dengan format .dwg dan silahkan cari nama file Autocad yang sebelumnya sudah kamu buat.
versi Autocad harus di bawah versi sketchup atau sama dengan versi Sketchup yang kamu punya.
di dalam kotak Units isi Milimeter.
Sesuaikan dengan Ukuran yang akan kamu buat
Kalo langkah kamu sudah sesuai semua maka hasilnya akan seperti ini.
bagaimana?
Mudah bukan?
Tunggu materi berikutnya..jika ada kesulitan jangan ragu untuk bertanya ya..
Membuat Koneksi pada Tekla 2016
Hauch Conection / cara membuat koneksi plate pada Rafter
Selamat Pagi Sahabat Dizar Smart,di hari jum'at barokah ini saya hanya ingin mengingatkan kepada Saudara Muslim semua jangan lupa nanti sebelum kita Sholat Jum'at hendaknya kita mandi dulu ya..Biar seger badanya dan Sholatpun menjadi lebih Khusyuk...Ok langsung ke Pembahasan pelajaran Tekla,kali ini saya akan memberikan Sedikit Tutorial Tentang bagaimana menggunakan fungsi dari component yang sudah di sediakan di dalam Software Tekla Struktur,Lebih khususnya kita sekarang akan belajar tentang cara membuat Haunch Conection atau koneksi plate antara kolom dan Rafter.
Disimak baik baik ya...
Ini adalah hasil Pembuatan koneksi yang menghubungkan antara kolom dengan Rafter.
Tekla sudah menyediakan kemudahan untuk kita dalam proses pemuatan plate koneksi yaitu dengan memanfaatkan fungsi dari Components.
Cukup tekan pada Keyboard kamu CTRL + F maka katalog componen akan keluar dan kamu tinggal pilih sesuai kebutuhan.
Misalnya Haunch yang sesuai dengan pembahasan materi kita kali ini.
ini penampakan dari component catalog,di dalam kolom Shearch kamu bisa ketik Haunch dan dengan otomatis akan muncul beberapa gambar koneksi yang berhubungan dengan koneksi yang kamu cari.setelah itu kamu bisa klik di koneksi yang kamu inginkan.
Contohnya :
Klik Eaves Haunch (102) - klik kolom - Klik Rafter maka secara otomatis akan terbentuk koneksi yang seperti terlihat pada gambar di samping.
jika di dalam gambar kamu terlihat koneksi yang banyak accesories mengganggu janganlah kawatir,kamu tinggal klik kanan dan pilih Redraw view.
Ini adalah pengaturan lanjutan,mungkin koneksi yang kita inginkan tidak akan terbentuk langsung sesuai dengan keiinginan kita,karena ukuran dan jarak yang harus selalu di sesuaikan dengan keutuhan kita,maka dari itu kita akan mengaturnya secara manual.
Di dalam kotak merah ada tanda kerucut warna hijau,silahkan di klik 2x untuk memunculkan dialog component.
pilih part yang sudah saya kasih tanda kotak hitam lalu atur parameter yang sesuai dengan keiinginan kamu.
Selanjutnya menuju ke Parameters.
di dalam dialog ini kita bisa mengisi ukuran dari panjang Haunch ke arah Vertical maupun Horizontal.
Butuh waktu memang untuk memahami fungsi dari component Tekla,jadi jangan patah semangat saat menemukan berbagai kesulitan saat belajar.
Ini adalah dialog untuk pengaturan pembuatan Bolt / Baut pada koneksi yang kita buat.
lebih tepatnya adalah baut yang menghubungkan antara Kolom dan Rafter.
jarak dan jumlah baut silahkan di sesuikan dengan kebutuhan Design yang telah di buat dengan Perhitungan Struktur.
Yang ini juga sama dengan yang sebelumnya,bedanya kalo yang ini adalah Baut pada koneksi yang menghubungakan antara Kolom dan Haunch.
Mungkin ini adalah sedikit wawasan yang bisa saya berikan,semoga bisa membantu dan Maaf jika kata katanya belum Sempurna.
Silahkan bertanya jika ada kesulitan.
Terimakasih sudah belajar Bersama Dizar SMart
Di buka Privat belajar dengan jaminan BISA dan belajar Selamanya Bersama Dizar Smart.
Jika berminat silahkan klik
Belajar Design bersama Dizar Smart
Thursday, November 10, 2016
Perintah Mirror di Tekla Struktur
Copy Mirror In Tekla Structure 2016
Asalamualaikum sahabat Dizar Smart..
Seperti di dalam kita belajar Autocad,Di materi Tekla kita juga akan menemui perintah kerja Mirror atau mengcopy Object dengan terbalik ( seperti Cermin).
Langsung ke pembahasan gambar aja ya..
Di pembahasan sebelumnya kita sudah belajar tentang bagaimana cara membuaat Rafter di Tekla nah sekarang kita akan membahas tentang perintah kerja Copy Mirror di dalam Tekla Struktur.
Seperti penampakan gambar disamping untuk melakukan perintah kerja mirror silahkan kamu menuju ke layar kerja 3D.
kalo sudah silahkan seleksi object yang mau kita Copy Miiror
Untuk caranya bisa lihat contoh gambar di samping,setelah gambar / Object kamu seleksi maka kamu klik kanan untuk mengeluarkan menu opsi Copy Special - Mirror.
Setelah itu akan muncul kotak dialog
Copy - Mirror selanjutnya kamu klik di Mid point yang saya beri tanda warna Orange dan klik Mid point di tanda warna hitam.
tekan Copy pada kotak dialog dan selanjutnya Tekan OK.
Jika berhasil maka bisa di lihat seperti contoh gambar Disamping.
Bagaimana teman teman?
Mudah kan?
Semoga Artikel ini bisa sedikit membantu untuk menambah Ilmu di bidang Tekla Struktur,jangan ragu untuk bertanya jika ada kesulitan.
Terimakasih sudah mampir Di Web Dizar Smart.
Asalamualaikum sahabat Dizar Smart..
Seperti di dalam kita belajar Autocad,Di materi Tekla kita juga akan menemui perintah kerja Mirror atau mengcopy Object dengan terbalik ( seperti Cermin).
Langsung ke pembahasan gambar aja ya..
Di pembahasan sebelumnya kita sudah belajar tentang bagaimana cara membuaat Rafter di Tekla nah sekarang kita akan membahas tentang perintah kerja Copy Mirror di dalam Tekla Struktur.
Seperti penampakan gambar disamping untuk melakukan perintah kerja mirror silahkan kamu menuju ke layar kerja 3D.
kalo sudah silahkan seleksi object yang mau kita Copy Miiror
Untuk caranya bisa lihat contoh gambar di samping,setelah gambar / Object kamu seleksi maka kamu klik kanan untuk mengeluarkan menu opsi Copy Special - Mirror.
Setelah itu akan muncul kotak dialog
Copy - Mirror selanjutnya kamu klik di Mid point yang saya beri tanda warna Orange dan klik Mid point di tanda warna hitam.
tekan Copy pada kotak dialog dan selanjutnya Tekan OK.
Jika berhasil maka bisa di lihat seperti contoh gambar Disamping.
Bagaimana teman teman?
Mudah kan?
Semoga Artikel ini bisa sedikit membantu untuk menambah Ilmu di bidang Tekla Struktur,jangan ragu untuk bertanya jika ada kesulitan.
Terimakasih sudah mampir Di Web Dizar Smart.
Tutorial Membuat Rafter Tekla
Tutorial Tekla untuk Pemula
Selamat Sore Sahabat Dizar Smart semuanya,di kesempatan kali ini saya akan menuliskan Tutorial tentang bagaimana cara membuat Rafter di Software Tekla versi 2016.Langsung saja ya teman...
langkah pertama adalah
buatlah kolom dengan properties sesuai dengan kebutuhan yang kamu inginkan.
arahkan cursor kamu ke Toolbar View - point-Along arc using center and arc point.
Langkah ini di lakukan untuk mempermudah kita menentukan sudut untuk kemiringan Atap.
jika berminat
Privat Tekla Struktur silahkan hubungi kami.
Maka kalo sudah akan muncul kotak dialog seperti gambar di samping.
silahkan isikan Sudut kemiringan Atap sesuai design yang sudah di tentukan,jika sudah klik Apply dan OK
Sesuai dengan gambar Ilustrasi disamping maka kamu tinggal ikuti urutan angkanya saja.
klik kiri di bagian 1 sampai keluar End point lalu klik di bagian nomer 2 sampai keluar Mid Point,maka hasilnya adalah tanda X yang saya kasih panah dan nomer 3.
Tanda X menunjukan arah garis yang akan membentuk sudut 15 derajat.
tanda X muncul sesuai dengan Sudut yang kamu kehendaki.
Lalu arahkan Cursor kamu ke Steel-icon Beam kamu klik 2x maka akan keluar kotak dialog seperti gambar di samping.
isikan semua properties sesuai dengan kebutuhan.
jika sudah bisa tekan Apply dan OK.
Setelah itu kamu tinggal klik di bagian 1 dan tanda X,sesuai dengan gambar Ilustrasi di samping.
jika teman teman merasa kesulitan jangan ragu untuk bertanya ya..
karena memang sedikit susah menerangkanya lewat tulisan dan gambar..
Untuk menyakinkan apakah sudut yang kita inginkan sudah sesuai apa belum kamu bisa arahkan Cursor ke EDIT - MEASURE-ANGLE.
cara kliknya adalah ikuti garis warna hijau yang ada tulisanya 15.000.
Semoga bermanfaat dan menambah Ilmu kalian di bidang Tekla Struktur.
terimaksih...
Dizar Smart menyediakan Video Tutorial Tekla Bahasa Indonesia,jika berminat silahkan kontak kami langsung dan konsultasi.
Klik untuk kontak kami
Untuk Belajar Tekla geratis bersama dizar smart bisa lihat di channel ini Tekla structure steel detailing belajar serasa lebih mudah dengan video tutorial Tekla dari kami
Tuesday, November 8, 2016
Tutorial membuat Arc text
Membuat tulisan mengikuti garis lengkung di Autocad
Halo semua sahabat Dizar Smart,pernahkah teman teman berfikir untuk membuat tulisan yang mengikuti garis lengkungan menggunaka Autocad?
nah kali ini saya akan berbagi ilmu tentang bagaimana sih caranya membuat tulisan yang mengikuti garis lengkung atau lingkaran.
Di dalam Autocad perintah ini kita sebut dengan ARCTEXT.
Untuk prakteknya silahkan di ikuti ya...
Kita akan coba membuat Tulisan dengan model seperti gambar di samping ya,Tulisanya bisa sesuai dengan yang teman teman Inginkan.
Langkah pertama silahkan buat garis Lengkung seperti gambar disamping dengan menggunakan perintah Arc.
caranya dengan ketik A enter lalu klik di 3 titik ujung kiri - tengah dan ujung kanan.
Setelah itu silahkan Ketik ARCTEXT Enter lalu klik object Arc / garis lengkung,maka akan keluar kotak dialog seperti gambar di samping.
dari dialog ini bisa kalian isi untuk Textnya mau di tulis apa?
besarnya Text bisa diatur dengan mengisi angka di Text Height dan untuk jaraknya antar Text bisa di isi di bagian Offset from Arc.
setelah semua dialognya sudah selesai di isi maka tinggal klik di bagian OK saja.
maka hasilnya akan seperti ini,kalo seandainya masih belum sesuai kalian bisa klik 2 kali di bagian Textnya dan silahkan atur propertynya sampai mendapatkan hasil yang diinginkan.
bagaimana teman?
Mudah bukan...
semoga bermanfaat ya,selamat mencoba dan jangan ragu untuk bertanya apabila ada kesulitan..
Bagi teman teman yang sedang mencari tempat kursus Autocad di Bekasi dan jakarta jangan ragu untuk segera bergabung belajar bersama Dizar Smart ya?
Klik disini untuk Info belajar Privat.
Tutorial Autocad Basic
Shortcut Autocad
Pada kesempatan kali ini Dizar Smart akan memberi tahu kepada kalian dimana sih daftar Shortcut Autocad itu berada?
seperti yang sudah kita tau shortcut sangat berperan penting dalam kita mengoprasikan sebuah software,mungkin dengan cara manual kita mencari Icon perintah kerja yang kita inginkan sudah bisa di jalankan namun dengan menggunakan Shortchut maka Proses kerja kita akan menjadi lebih ringkas dan cepat.
Lebih khususnya yang sekarang akan kita bahas adalah tentang Shortchu Autocad.
Nah teman teman silahkan ikuti Tutorial berikut ini.
Buka Autocad kalian dan coba kalian klik di menu toolbar yang sesuai dengan gambar di samping (Klik Tools).
saat ini saya menggunakan Autocad versi Student atau Lisensi Edukasi.
bagi teman teman yang ingin memiliki Lisensi sendiri caranya mudah kok.
Silahkan klik disini.
Setelah kalian klik Tools maka akan muncul dialog seperti gambar di samping.
langsung saja arahkan cursor kamu ke bawah dan cari tulisan Customize - Edit Program Parameters (Acad-pgp).
Setelah perintah di atas di ikuti semua maka akan muncul notepad dengan banyak ringkasan tulisan yang berisi tentang daftar Shortcut Autocad.
dari tulisan ini mungkin kalian bisa ambil yang penting saja dan silahkan di Copy paste ke format word,pdf atau yang lain.
Semoga bermanfaat dan selamat mencoba,apabila ada kesulitan jangan ragu untuk bertanya ya.
Untuk melihat Tutorial Autocad dalam format Video silahkan klik disini.