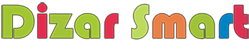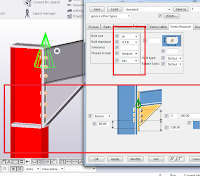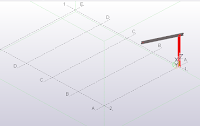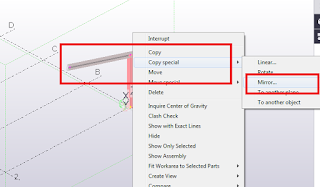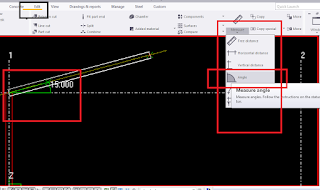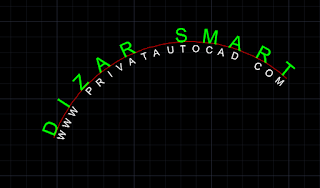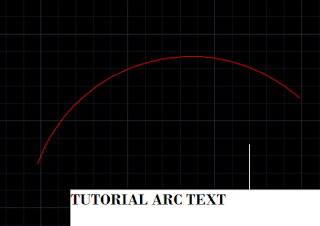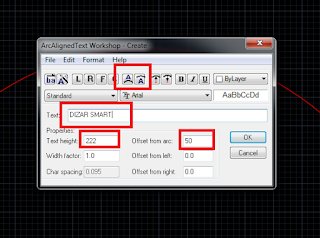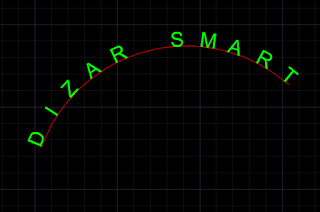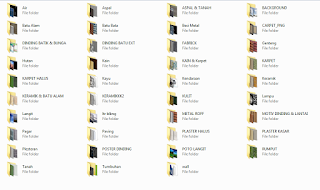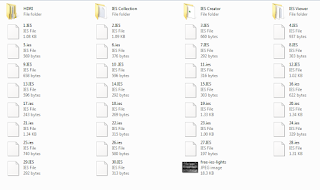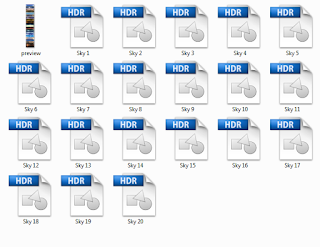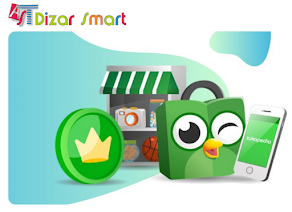Selamat Pagi Sahabat Dizar Smart,di hari jum'at barokah ini saya hanya ingin mengingatkan kepada Saudara Muslim semua jangan lupa nanti sebelum kita Sholat Jum'at hendaknya kita mandi dulu ya..Biar seger badanya dan Sholatpun menjadi lebih Khusyuk...
Ok langsung ke Pembahasan pelajaran Tekla,kali ini saya akan memberikan Sedikit Tutorial Tentang bagaimana menggunakan fungsi dari component yang sudah di sediakan di dalam
Software Tekla Struktur,Lebih khususnya kita sekarang akan belajar tentang cara membuat Haunch Conection atau koneksi plate antara kolom dan Rafter.
Disimak baik baik ya...
Ini adalah hasil Pembuatan koneksi yang menghubungkan antara kolom dengan Rafter.
Tekla sudah menyediakan kemudahan untuk kita dalam proses pemuatan plate koneksi yaitu dengan memanfaatkan fungsi dari Components.
Cukup tekan pada Keyboard kamu
CTRL + F maka katalog componen akan keluar dan kamu tinggal pilih sesuai kebutuhan.
Misalnya Haunch yang sesuai dengan pembahasan materi kita kali ini.
ini penampakan dari component catalog,di dalam kolom Shearch kamu bisa ketik Haunch dan dengan otomatis akan muncul beberapa gambar koneksi yang berhubungan dengan koneksi yang kamu cari.setelah itu kamu bisa klik di koneksi yang kamu inginkan.
Contohnya :
Klik Eaves Haunch (102) - klik kolom - Klik Rafter maka secara otomatis akan terbentuk koneksi yang seperti terlihat pada gambar di samping.
jika di dalam gambar kamu terlihat koneksi yang banyak accesories mengganggu janganlah kawatir,kamu tinggal klik kanan dan pilih Redraw view.
Ini adalah pengaturan lanjutan,mungkin koneksi yang kita inginkan tidak akan terbentuk langsung sesuai dengan keiinginan kita,karena ukuran dan jarak yang harus selalu di sesuaikan dengan keutuhan kita,maka dari itu kita akan mengaturnya secara manual.
Di dalam kotak merah ada tanda kerucut warna hijau,silahkan di klik 2x untuk memunculkan dialog component.
pilih part yang sudah saya kasih tanda kotak hitam lalu atur parameter yang sesuai dengan keiinginan kamu.
Selanjutnya menuju ke Parameters.
di dalam dialog ini kita bisa mengisi ukuran dari panjang Haunch ke arah Vertical maupun Horizontal.
Butuh waktu memang untuk memahami fungsi dari component Tekla,jadi jangan patah semangat saat menemukan berbagai kesulitan saat belajar.
Ini adalah dialog untuk pengaturan pembuatan Bolt / Baut pada koneksi yang kita buat.
lebih tepatnya adalah baut yang menghubungkan antara Kolom dan Rafter.
jarak dan jumlah baut silahkan di sesuikan dengan kebutuhan Design yang telah di buat dengan Perhitungan Struktur.
Yang ini juga sama dengan yang sebelumnya,bedanya kalo yang ini adalah Baut pada koneksi yang menghubungakan antara Kolom dan Haunch.
Mungkin ini adalah sedikit wawasan yang bisa saya berikan,semoga bisa membantu dan Maaf jika kata katanya belum Sempurna.
Silahkan bertanya jika ada kesulitan.
Terimakasih sudah
belajar Bersama Dizar SMart
Di buka Privat belajar dengan jaminan BISA dan belajar Selamanya Bersama Dizar Smart.
Jika berminat silahkan klik
Belajar Design bersama Dizar Smart