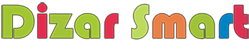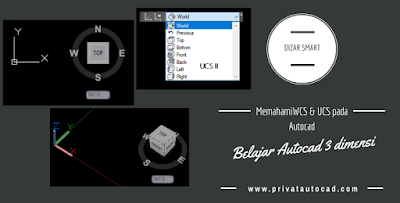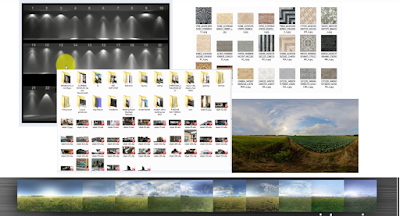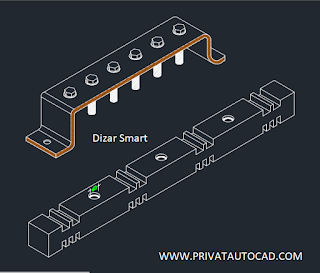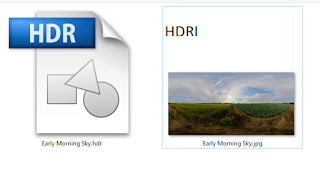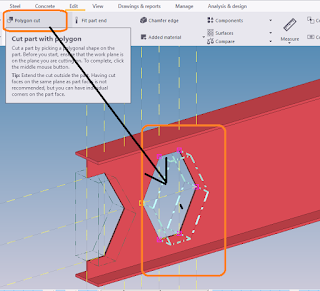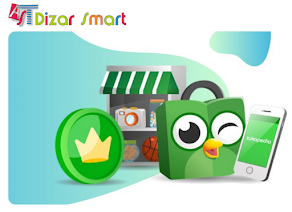Hari ini saya akan membahas tentang cara menggunakan X ref pada Autocad.
X reff atau juga bisa disebut External Refferensi adalah tekhnik gambar Autocad yang memudahkan kita untuk bekerja dalam kelompok misalnya di suatu perusahaan,namun begitu untuk maximalnya fungsi kerja X ref di dalam sebuah perusahaan harus mempunyai server untuk File induk gambar Autocad yang ingin menggunakan fasilitas X ref.
Sebagai Ilustrasi saya akan memberikan contoh sederhana sebagai berikut :
Ada beberapa gambar di dalam File Autocad Di antaranya adalah Kop gambar, Gambar Arsitek,Sipil dan MEP - biasanya dalam 1 perusahaan gambarnya bisa lebih banyak lagi dan detail pembagianya.
Sedangkan di situ ada 6 user (Drafter) - agar kompak dalam bekerja mereka hanya bekerja di dalam 1 file saja yaitu File Autocad X ref.
kenapa begitu,karena apa bila ada refisi / Perubahan pada gambar File Autocad maka gambar File Autocad X ref otomatis juga akan berubah (Apabila kita refresh / Reload).
Hal ini juga bisa untuk meminimalkan kesalahan karena masing masing drafter akan bekerja sesuai dengan bidang keahlianya,O ya apabila kalian tidak menggunakan Server,gambar Autocad X ref haya bisa di buka apabila File Autocad di sertakan dalam 1 komputer,jadi jika File X ref ingin di email ke luar perusahaan maka juga harus sama File Autocanya yang isinya mungkin sangat banyak.
Cara menggunakanya adalah dengan mengetik XR enter
dan pilih attach DWG - Pilih FIle Autocad yang ingin kamu gabungakan dalam satu gambar dengan Fasilitas X external Refferensi.
Bagaimana teman teman?
Apakah artikel ini cukup untuk membantu?
Jika ada pertanyaan boleh di tulis di kolom komentar,dan jika kalian mau memberi masukan karena artiekel saya kurang sesuai maka jangan ragu,karena batas ilmu saya hanya sampai disini sementara ini,Sekian dari saya dan Terimakasih..
Silahkan baca Artikel belajar Autocad yang lain dengan Klik link di bawah ini
Cara menggunkan Hatch pada Autocad
File DWG autocad download Geratis
Belajar Autocad 3D video dizar smart