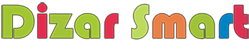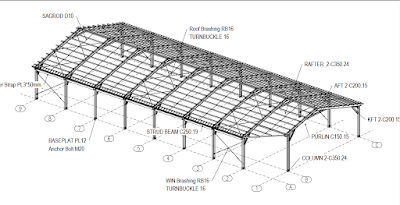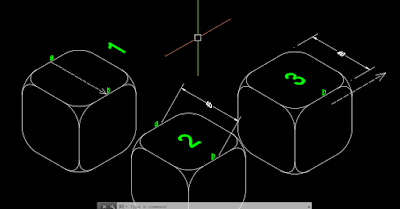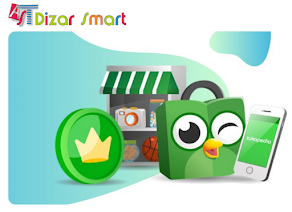Bagi Anda yang sedang mencari bimbingan belajar / Kursus Privat Autocad 2dimensi,Isometry dan 3dimensi silahkan langsung menghubungi kami melalui WA / Telvn di nomer 0856 1242 848.
Kami akan mengajarkan Materi yang berhubungan dengan Pekerjaan Anda.
Khusus buat Teman teman yang masih Awam baru mengenal Autocad maka kami juga akan mengajarkan Materi Autocad mulai dari nol / dasar sampai ke pembuatan shopdrawing.
Kami juga melayani kursus Autocad Panggilan untuk Anda yang berada di daerah : Cikarang,lemah abang,grand cikarang city,SGC cikarang,pasir gombong,taman sentosa,ejip,deltamas,Lippo cikarang,Kawasan MM2100,Jababeka,Cibitung,mariuk,Tambun,Underpass Tambun,Mangun jaya,papan mas tambun,Indoporlen,Perumnas 3,Bekasi timur,Bulak Kapal,bekasi barat,Kranji,Sumerecon bekasi,kemang pratama,Pekayon dan lainya selama masih daerah bekasi dan Jakarta.
Apabila Anda Ragu dan Ingin berkonsultasi terlebih dahulu dengan senang hati saya akan menjelaskan semua tentang Kesulitan Anda di bidang Autocad.
Silahkan datang langsung ketempat kami di sini Buka Alamat Dizar Smart berikut.
Buka daftar Biaya kursus Disini
Bagaimana jika Anda berada di luar Area Bekasi?
Tidak usaha khawatir karena saya sudah menyediakan Video tutorial original By Dizar Smart.
Video kami buat sendiri menggunakan bahasa indonesia yang sederhana dan mudah di pahami.
Untuk keterangan lengkap Video tutorialAutocad,Sketchup vray dan Tekla struktur Buka disini.
Video tutorial Original by Dizar SMart.
Terimakasih sudah meluangkan waktu untuk membaca...semoga bermanfaat