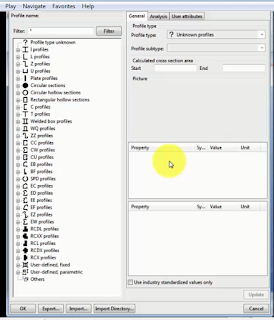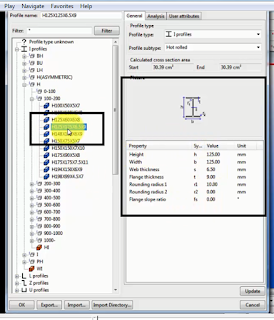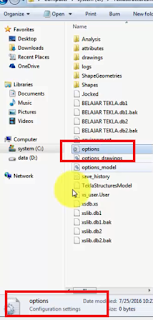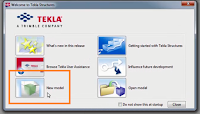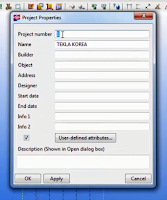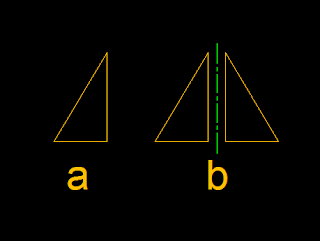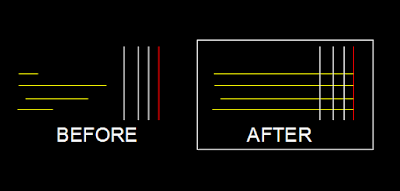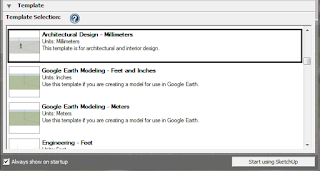Thursday, August 18, 2016
Cara Edit Profil Tekla 20.1
Selamat pagi sahabat Dizar Smart semuanya,kali ini saya akan membahas bagaimana caranya mengedit profil pada program Tekla Structure Versi 20.1,kenapa kita harus belajar cara edit profil karena tidak semua profil yang di sediakan di dalam default Tekla sama dengan kebutuhan profil baja yang mau kita pakai.
Profil yang di sediakan di dalam program Tekla sesuai dengan Enviroment yang kita Instal sebelumnya,nah untuk di daerah Indonesia saya kasih saran untuk Instal Enviroment Korea karena menurut saya itu lebih nyaman untuk di pakai dan kita tidak perlu banyak mengedit Propertinya,itu hanya sekedar saran saja jadi mau instal Enviroment mana saja terserah kalian.
Silahkan ikuti cara ini untuk edit profil
masuk dulu ke layar kerja Tekla,langsung saja menuju ke Modeling-Profile-Profile Catalog,ilustrasi gambarnya bisa di lihat disamping ini.
Setalah Profile Catalog sudah di buka maka akan keluar kotak dialog seperti ini.
pilih saja salah satu Profil yang mau kamu Edit,atau yang mana saja cuma untuk contoh saja.
kalo kalian sudah memelih salah satu Profil yang mau kalian Edit maka akan muncul seperti ini.
jangan lupa untuk di copy terlebih dahulu dengan cara.
Klik Profilnya - klik kanan - Copy Profil
setelah itu ganti namanya sesuai nama profile yang akan kamu gunakan.
cara bacanya adalah kita hanya tinggal menyesuaikan saja antara simbol profil dan devinisi properti yang ada di bawah simbol profile.
biar tidak bingung silahkan lihat kotak dialog di samping kiri.
misal : Height = Tinggi profil
Widht = Lebar sayap
dan selanjutnya silahkan di terjemahkan sendiri karena saya yakin kalian pasti bisa.
Kalo sudah silahkan klik Ok dan Save.
Mohon maaf jika banyak kata kata yang susah untuk di mengeti,he he he
Semoga bermanfaat...
Wednesday, August 17, 2016
Enable Wire Frame True
Cara mengaktifkan menu Wire Frame Tekla 20.1
Selamat malam sahabat Dizar Smart semua,terimakasih karena masih tetap mengikuti artikel saya yang sedang membahas tentang Program Tekla Structure khususnya di pembahasan cara mengaktifkan menu wire frame.
perlu kamu ketahui bahwa fungsi menu Wire frame adalah untuk menampilkan gambar dalam 2 dimensi,sedangkan di versi Tekla 20.1 kita tidak disediakan untuk menu itu.
seperti yang sudah kamu lihat,seharusnya di dalam kotak merah tersedia menu View Type untuk pilihan Wire Frame dan Rendered , yang harus kita lakukan adalah memodifikasinya agar menu View Type bisa keluar.
Untuk caranya silahkan ikuti langkah berikut :
buka my computer selanjutnya klik C dan cari tulisan Tekla Structure Models,sesuai dimana file gambar kerja kamu tersimpan.
selanjutnya cari nama folder dari Project gambar yang kamu buat dan klik di folder itu.
jika sudah maka akan muncul data file seperti gambar di samping.
kamu cari Options " Configuration Setting " dan klik 2 kali untuk membukanya " File Ini berupa Note ".
jika sudah silahkan masukan Tulisan seperti berikut :
XS_ENABLE_WIRE_FRAME=TRUE
jika sudah silahkan Save file.
kembali lagi ke layar kerja kamu,maksud saya layar kerja Tekla Structure yang sedang menjalankan Project kamu.
klik Menu File yang ada di pojok kiri atas,klik Open dan dan jika ada pilihan Save / Dont Save maka kamu pilih yang dont save.
yang terakhir adalah pilih folder project yang barusan sudah kamu Edit untuk menampilkan menu Wire Framenya tadi,apabila berhasil maka akan muncul seperti ini.
di dalam kotak merah terdapat menu View Type dengan pilihan Rendered dan Wire Frame.
bagaimana cukup jelas kan?
ya maaf kalo kata katanya terlalu muter muter,ya gimana lagi memang adanya seperti itu...
ya maaf kalo kata katanya terlalu muter muter,ya gimana lagi memang adanya seperti itu...
he he he..yang penting bisa manfaat.
terimakasih sudah datang ke Blog saya..
Masih bingung?
Lihat aja Tutorial videonya disini
Belajar Tekla bersama dizar smart
Masih bingung?
Lihat aja Tutorial videonya disini
Belajar Tekla bersama dizar smart
Tuesday, August 16, 2016
Tutorial Tekla indonesia
Belajar Tekla untuk pemula
selamat malam semua,buat siapa saja yang mau belajar Tekla Structure silahkan ikuti terus artikel dari Dizar Smart,kita akan membahas banyak materi pelajaran tentang Tekla di sini,tapi harus sabar ya soalnya saya menulis artikel ini sendiri dan harus dengan banyak berfikir untuk mencari kata kata yang pas dan seinformatif mungkin agar mudah untuk di mengerti oleh semua sahabat Dizar Smart.Untuk devinisi Tekla Structure silahkan Klik gambar di bawah.
Ini adalah dialog pertama yang muncul saat kita membuka program Tekla,kamu bisa lihat untuk daerah Indonesia saya sarankan untuk instal enviroment Korea,hanya menyarankan saja,semua tergantung User.
selanjutnya dialog yang lain bisa di samain aja lalu tekan OK.
Selanjutnya akan keluar kotak dialog seperti ini,dan kamu klik saja New Model untuk membuat file baru.
setelah kamu klik New model maka akan muncul dialog seperti ini
Save In berarti tempat kamu mau menyimpan folder model kerja kamu dimana?
Model Name adalah nama dari Project yang mau kamu kerjakan.
udah itu aja cukup selanjutnya klik OK.
TARRRAAAA......nah kalo berhasil maka akan muncul layar kerja seperti ini,lihat di bagian atas apakah nama Project kamu sudah keluar?
tekan CTRL + P untuk melihat gambar secara Perspective dan Top View.
kalo sudah silahkan menuju ke menu File yang ada di pojok kiri atas dan pilih Project Property.
maka akan muncul kotak dialog seperti ini,isikan data sesuai dengan yang kamu inginkan.
Gimana...cukup jelas kan?
harus sabar dalam belajar Tekla,karena akan banyak sekali dialog dialog yang harus kita mengerti,saran saya dalam belajar kamu harus rajin rajin mencatat dan semua gambar kotak dialog kalo perlu di Print Screen agar bisa untuk referensi belajar.
Sekian tutorial Tekla dari saya dan terus ikuti pelajaran yang selanjutnya.
Terimaksih karena sudah berkunjung di Blog saya.
salam..
Monday, August 15, 2016
Les privat design
Les Privat design untuk Smp dan SMK
Kami dari Dizar smart akan memperkenalkan kepada Putra dan putri anda mengenai bagaimana cara mengoprasikan Software Sketchup dan Vray
Sketchup adalah software untuk membuat gambar 3D bersifat Arch.
cocok sekali untuk membuat gambar Rumah dan assesoris pendukung seperti tumbuhan,mobil,pepohonan,kursi,meja dll yang sifatnya visual seperti bentuk aslinya.
Beberapa contoh gambar bisa dilihat di atas,ini adalah hasil gambar yang di buat menggunakan Software Sketchup dan Vray,bisa untuk mengisi kegiatan anak anda,tidak terlalu sulit untuk mempelajari cara pengoprasian Software Sketchup Ini,kami akan selalu sabar dan melakukan pendekatan dengan Putra dan Putri Anda saat proses belajar,Tips dan Trik sudah kita siapkan untuk belajar Putra dan putri Anda agar bisa dengan cepat mahir mengoprasikan Software Sketchup.
Untuk kakak kakak yang duduk di bangku STM khususnya di jurusan Bangunan,Mungkin software ini akan lebih menunjang ilmu belajar kalian,selain Autocad masih ada sketchup yang lebih mudah untuk kita pelajari.
Bagaimana?
menarik bukan?
jika tertarik dan ingin mengikuti kursus privat Autocad Silahkan hubungi kami langsung nomer kontak kami 08561242848 / 7c08a3ae
Biaya terjangkau dan jaminan belajar sampai bisa..
Kursus Komputer OnLine
Kursus Autocad ON Line
Kami dari dari Dizar Smart menyediakan jasa kursus On Line untuk program Autocad.
metode yang kami pakai adalah menggunakan :
- Video Tutorial Belajar Autocad
- Kontak bicara melalui Telvon dan SMS ataupun(WA,BBM)
- Aplikasi Team Viewer
kami akan berikan Tips dan Trik tercepat agar kalian bisa mengoprasikan Autocad dalam waktu yang singkat,waktu belajar akan di sesuaikan dengan kesepakatan bersama.
lama belajar maximal 15 X 2 jam ,jaminan belajar sampai bisa.geratis konsultasi selamanya.
materi yang di ajarkan silahkan cek di sini
apabila berminat jangan ragu untuk menghubungi kami di nomer 08561242848
kami akan berikan harga khusus untuk pelanggan jasa kami.
termaksih..
Shortcut mirror di Autocad
Cara menggukan perintah Mirror di Autocad
Selamat pagi semuanya,apa kabar?
semoga kalian semua yang membaca artikel belajar autocad ini di berikan kesehatan dan kemudahan rejeki oleh Tuhan " Allah Subhanahu wa ta'ala " Amin....
pada kesempatan kali ini saya akan memberikan Tutorial Autocad 2D mengenai cara menggunkan comand atau perintah Mirror di dalam program Autocad.
namun pada penggunaan di program Autocad Mirror di gunakan untuk Mengcopy object secara terbalik / berhadap hadapan.
cara prakteknya adalah sebagai berikut :
Ketik MI enter lalu select object A Enter setelah itu klik di garis bantu warna hijau dengan cara Klik dari bawah dan geser mouse ke atas secukupnya lalu klik lagi.
jika berhasil maka gambarnya akan terlihat seperti gambar B.
Bagaimana cukup jelas kan?
jika belum jelas silahkan bertanya saja.
semoga artikel belajar ini bermanfaat,tetap semangat dalam belajar...
Apabila ada yang berminat belajar Privat bersama Dizar Smart kami siap membantu
Comand Hatch di Autocad
Cara menggunakan comand Hatch di Autocad
kali ini saya akan membreikan tutorial Autocad 2d mengenai cara menggunakan Shortcut H atau cara mengarsir gambar ruang di dalam mengoprasikan program Autocad.
caranya sangatlah mudah dan kalian hanya tinggal mengikutinya saja.
perhatikan gambar di samping,ini adalah ilustrasi dari perintah Hatch,pada gambar nomer 2 kita bisa lihat ada arsiran di dalam ruang bangun.
caranya : Ketik H enter lalu akan muncul kotak dialog seperti di bawah.
keteranganya adalah :
kotak nomer 1 add pick points gunananya untuk seleksi ruangan yang ingin kita arsir " ruangan harus tertutup tanpa celah"
kotak nomer 2 Pattern adalah katalog arsiran yang sudah di sediakan di dalam default program autocad.
kotak nomer 3 Scale adalah kerapatan ukuran dari arsiran tersebut " semakin kecil skalanya maka arsiran akan semakin rapat"
 kalo semua dialog sudah di selesaikan maka untuk melihat hasilnya silahkan klik OK,jika hasilnya tidak sesuai maka kalian bisa mengeditnya dengan cara ketik HE enter dan klik di bagian arsiranya,maka akan keluar kotak dialog Hatch Edit yang sama seperti di atas.silahkan atur sesuai kebutuhan.
kalo semua dialog sudah di selesaikan maka untuk melihat hasilnya silahkan klik OK,jika hasilnya tidak sesuai maka kalian bisa mengeditnya dengan cara ketik HE enter dan klik di bagian arsiranya,maka akan keluar kotak dialog Hatch Edit yang sama seperti di atas.silahkan atur sesuai kebutuhan.
 kalo semua dialog sudah di selesaikan maka untuk melihat hasilnya silahkan klik OK,jika hasilnya tidak sesuai maka kalian bisa mengeditnya dengan cara ketik HE enter dan klik di bagian arsiranya,maka akan keluar kotak dialog Hatch Edit yang sama seperti di atas.silahkan atur sesuai kebutuhan.
kalo semua dialog sudah di selesaikan maka untuk melihat hasilnya silahkan klik OK,jika hasilnya tidak sesuai maka kalian bisa mengeditnya dengan cara ketik HE enter dan klik di bagian arsiranya,maka akan keluar kotak dialog Hatch Edit yang sama seperti di atas.silahkan atur sesuai kebutuhan.
semoga artikel ini bisa membantu,jika ada pertanyaan silahkan bertanya...
Sunday, August 14, 2016
Tutorial autocad shortcut Divide
Cara menggunakan Shortchut DIV di autocad
Secara fungsi , Divide adalah comand yang di gunakan untuk memecah garis menjadi beberapa bagian yang terbagi menjadi titik titik yang ukuranya sama.
haduh...biar ga puyeng mari kita lihat gambarnya saja..
Lihat gambar 1 dan 2.
gambar nomer 2 adalah gambar yang sudah melalui proses perintah / comand dari Divide.
dari garis yang awalnya panjangnya adalah 15 setelah di pecah menjadi beberapa bagaian maka hasilnya akan menjadi seperti nomer 2.
caranya adalah :
Ketik DIV enter lalu klik Object dan ketik berapa jumlah segment / bagian yang kita mau lalu Enter.
contoh di atas dari panjang garis 15mm saya pecah menjadi 6 bagian sehingga hasilnya adalah 2,50mm,lihatlah gambar nomer 2 pada kotak putus putus.
hal yang sama juga bisa kita lakukan di garis lengkung atau Arc.
cukup mudah bukan,silahkan langsung di praktekan..
semoga sukses...
Shortcut Area di Autocad
Menggunakan Shortcut Area untuk mencari luas bangun
Apakah teman teman tahu Rumus untuk mencari luas?
misalnya persegi panjang,segi tiga,lingkaran atau apa saja yang yang kamu tahu,mungkin kalo kita di suruh mencari luas bangun yang simpel contohnya persegi panjang akan sangat mudah kita menjawabnya.
misal ada persegi panjang dengan P = 3 dan L = 5 maka jawabanya adalah 15 karena untuk mencari luas persegi kita hanya tinggal mengkalikan saja P dan L nya.
nah sekarang kita ambil satu contoh untuk gambar dari gabungan beberapa bangun,biar tidak bingung silahkan lihat gambar ilustrasi di bawah.
he he he...apakah kalian bisa menjawabnya berapa luas dari bangun di atas hanya dengan waktu kurang dari 2 menit?
ya kalaupun ada yang bisa pasti hanya orang orang tertentu saja.
Autocad memberi kemudahan untuk kita apabila kita ingin mencari luas bangun seperti di atas dengan waktu yang sangat singkat tapi hasilnya akurat.
mau tau caranya?
silahkan ikuti perintah :
pastikan semua garis terhubung menjadi poli line sehingga bangun di atas tertutup rapat tanpa ada lubang,selanjutnya Ketik REG enter lalu seleksi semua object dan tekan Enter.
jika sudah ketik AA enter - O enter maka kursor akan berubah menjadi kotak kecil setelah itu klik pada object yang sudah di gabungkan menjadi poli line tadi.
jika berhasil maka akan keluar data berikut.
Tekan F2 maka akan muncul data berikut
cara bacanya adalah :
Area = Luas bangun
Parimeter = Keliling bangun
bagaimana cepat bukan?
kalo masih belajar mungkin kita akan butuh waktu yang sedikit lama,tapi kalo sudah tau Shortcutnya di dalam Autocad pasti hanya akan membutuhkan waktu kurang dari 1 menit.
Semoga bermanfaat,mohon maaf jika ada pengucapan kata yang kurang sesuai..
terimakasih sudah berkunjung di blog saya..
Tutorial Autocad 2010
Menggunakan comand Extend pada Autocad
selamat malam sahabat setia Dizar Smart.
kali ini saya akan membahas tentang cara menggunakan perintah Extend di Autocad.
sebagai gambar ilustrasi silahkan kalian lihat gambar di bawah.
Extend adalah comand / perintah pada program Autocad yang gunanya untuk memanjangkan garis sesuai garis batas yang sudah kita tentukan.
garis yang mau di panjangkan saya beri warna kuning dan garis batas warna merah.
mari kita praktekan bersama ;
Ketik EX enter Klik garis Merah Enter dan Klik semua garis kuning.
jika berhasil maka gambarnya akan menjadi seperti AFTER.
Bagaimana cukup jelas bukan?
saya harap kalian bisa dengan mdah untuk memahaminya...
jika ada pertanyaan silahkan...
Materi autocad 2D
Di tutorial Autocad 2d kali ini saya akan mempraktekan cara menggunakan perintah CHAMFER di dalam pengoprasian program autocad.
kita tidak usah bingung untuk versi berapa kita pakai,karena mau versi 2009,2010,2012,2014,sampai 2016 langkah dan perintahnya adalah sama..
shotchutnya adalah CHA Enter.
sebagai contoh lihatlah 2 object di atas,object yang A adalah persegi panjang belum melalui proses Chamfer,sedangkan object yang B adalah setelah melalui proses Chamfer.
caranya adalah :
Ketik CHA Enter - D enter - ketik jarak yang di inginkan misalnya : 4 Enter 6 Enter lalu klik di garis warna merah dan Biru.
Jika berhasil maka hasilnya akan seperti object gambar B.
selamat mencoba dan semoga berhasil.
terimakasih karena sudah mampir di blog saya,ikuti juga video tutorial autocad bersama Dizar smart yang kalian bisa nikmati melalui media Youtube dan jika tertarik dengan video saya kalian bisa dengan mudah untuk mendownloadnya.
Belajar Sketchup 2013
Materi awal belajar Sketchup
Buka program sketchup kamu lalu akan muncul kotak dialog seperti di samping,pilih Templete yang sesuai dengan pekerjaan yang akan kita buat dengan program Sketchup ini.setelah itu akan muncul kotak dialog seperti dibawah.
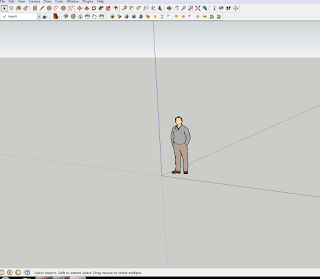
Setelah itu kita harus mensetting Program sketchup kita ini agar tampilanya menjadi lebih nyaman dan toolbarnyapun keluar sesuai kebutuhan kita,saya akan menjelaskan caranya.
periksa Unit ukuran yang mau kamu pake terlebih dahulu.
Pakailah milimeter.
Setelah itu masuk di Preferences dan akan muncul kotak dialog seperti di bawah
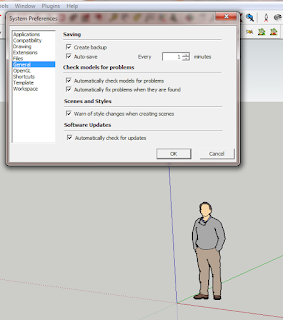
kamu centang mana saja yang kamu perlikan terutama di bagian Create bacup dan Auto save gunanya untuk menyimpan secara otomatis file gambar yang sudah kita buat.
kalian bisa masukan durasi penyimpanan secara otomatis.
lalu ada pilihan kolom di bawahnya kamu klik Workspace di unselect saja yang ada tulisan Use large tool buttons.
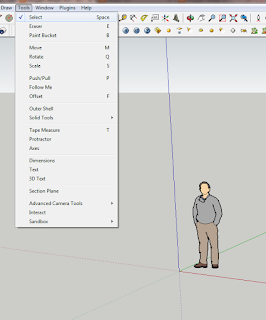
misalnya
M = Move (memindahkan Object)
B = Point Bucket (Material)
C = Circle (Membuat Lingkaran)
T = Tap Measure (Membuat garis bantu)
masih banyak lagi yang lainya dan bisa di lihat di Toolbar tool,draw & Camera.
mungkin materi awal cukup sampai disini saja dan saya akan melanjutkan untuk materi membuat gambar menggunakan program sketchup.
nantikan artikel berikutnya...
Tutorial Auotcad Pdf
Download Tutorial Autocad format PDF
Buat sahabat Dizar smart yang mau belajar Autocad secara Otodidak silahakan download beberapa tutorial Autocad Pdf yang sudah saya sediakan link Downloadnya.Beberapa master yang sudah sangat jago dalam mengoprasikan software Autocad telah berbaik hati,beliau sudah membuat Artikel yang di tulis secara jelas dan informatif sehingga bisa menjadi satu file yang di sebut tutorial Autocad format pdf.
kita sangat beruntung karena bisa mengikuti dan belajar melalui file tutorial ini.
cukup klik gambar dan kamu bisa memilikinya semua tutorial ini dengan geratis.







semoga bermanfaat,dan terimakasih untuk orang orang yang sudah meluangkan waktunya untuk membuat tutorial ini.
saya hanya meneruskan saja.
terimakasih sudah berkunjung di blog saya.